Nel trucco di oggi ti mostriamo come rimuovere in un batter d'occhio una o più applicazioni installate su Facebook.
Infatti, ogni giorno, si installano nuove applicazioni che, nella maggior parte dei casi, si rivelano inutili e fastidiose.
Per rimuovere le applicazioni che ti hanno stancato, collegati a questa pagina e, nel menù a sinistra, clicca sulla voce "Applicazioni".
Ti appariranno così tutte le applicazioni installate: ti basterà cliccare sul pulsante "Rimuovi" e confermare la rimozione per eliminarle definitivamente dal tuo profilo.
martedì 31 gennaio 2012
giovedì 26 gennaio 2012
Cambiare percorso predefinito cartelle documenti,immagini,ecc.
Su XP, per modificare il percorso della cartella Documenti
Su Vista e Windows 7, dovete modificare il percorso di ciascuna cartella separatamente. Per "Documenti" :
Attenzione! Qualsiasi cattiva manipolazione del Registro di sistema puoi avverarsi disastroso ! Prendere le dovute precauzioni! Nessuna persona può essere responsabile per i danni, né il webmaster di questo sito, né l'autore di queste righe!
Quindi, fate un backup del registro prima e create anche un punto di ripristino !
- Fare un clic destro su l'icona "Documenti" situata sul desktop
- Scegliere nel menu contestuale Proprietà
- Cambiare il percorso.
- Tutte le sottocartelle della cartella "Documenti" verranno automaticamente trasferiti nella nuova destinazione.
Su Vista e Windows 7, dovete modificare il percorso di ciascuna cartella separatamente. Per "Documenti" :
- Fare un clic destro su l'icona "Documenti" situata nel menu Start
- Scegliere nel menu contestuale Proprietà
- Andare sulla scheda destinazione
- Cliccare su Sposta e scegliere la nuova destinazione.
- Ripetere la stessa procedura per le altre sottocartelle.
Attenzione! Qualsiasi cattiva manipolazione del Registro di sistema puoi avverarsi disastroso ! Prendere le dovute precauzioni! Nessuna persona può essere responsabile per i danni, né il webmaster di questo sito, né l'autore di queste righe!
Quindi, fate un backup del registro prima e create anche un punto di ripristino !
- Fare un backup del registro se necessario.
- Aprite l'editor del registro di sistema (Start - Esegui - Regedit)
- Andate sulla key HKEY_CURRENT_USER\Software\Microsoft\Windows\CurrentVersion\Explorer\Shell Folders
- Troverete questi tre valori :
- My Music = Musica
- My Pictures = Immagini
- My Videos = Video
- Fare clic sul nome del valore da modificare e una sotto-finestra apparira per modificare i dati del valore.
Ripristinare la trasparenza ai titoli delle icone del desktop
Spesso può capitare che, installando programmi e temi che modificano la grafica di Windows, le etichette delle icone del desktop perdano trasparenza e vengano visualizzate con uno sfondo colorato.

Per reimpostare la trasparenza, basta andare nel menu Start, quindi Pannello di controllo e cliccare l'icona Sistema. Alla finestra che si apre, cliccare la linguetta Avanzate e alla voce Prestazioni, cliccare Impostazioni. Arrivati a questo punto, è sufficiente mettere il segno di spunta alla voce Utilizza ombreggiatura per le etichette delle icone sul desktop.
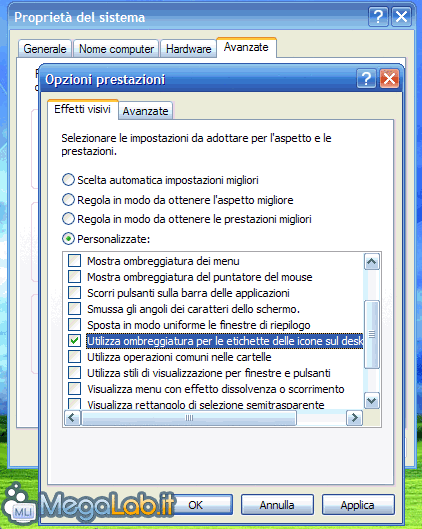
A questo punto, è necessario cliccare su Applica per impostare la modifica.

Altre impostazioni da controllare
Spesso, si verificano casi in cui l'impostazione sopra citata non è pienamente in grado di ripristinare la trasparenza.
In questi casi, si delinea la necessità di controllare altre due impostazioni.
La prima di queste è raggiungibile cliccando con il tasto destro del mouse in un punto vuoto del desktop; alla voce Disponi icone per, controllate che la voce Blocca elementi web sul desktop non sia spuntata. Se il segno di spunta è presente, va tolto.
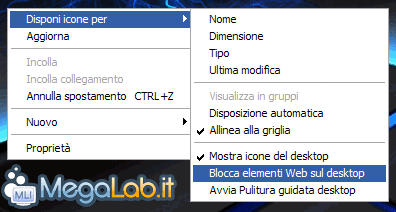
In seguito, potrebbe essere necessario cambiare l'immagine del desktop con una foto presente sul PC.
Se, pur ricorrendo alla suddetta impostazione, la trasparenza non si è ancora ripristinata, è il caso di percorrere un'ulteriore strada: andate col tasto destro del mouse in un punto vuoto del desktop, selezionate proprietà e, alla finestra che si apre, portatevi alla linguetta desktop; cliccate sul pulsante Personalizza desktop, quindi spostatevi sulla linguetta Web e, se presente, togliete la spunta a Blocca oggetti del desktop.
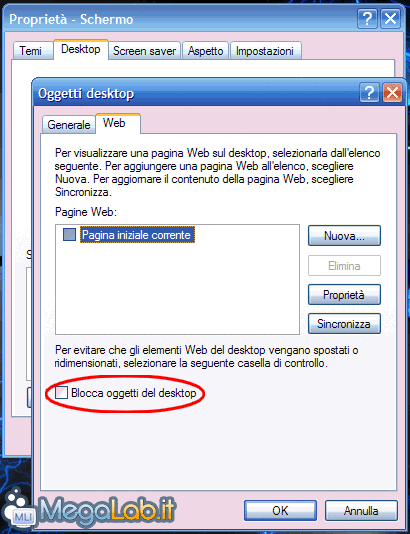
Cambiare automaticamente i colori del desktop
Utilizzando una piccola applicazione come AeroRainbow , puoi cambiare automaticamente il colore delle finestre "Aero" a intervalli prestabiliti, rompendo così la monotonia dello schermo.
Dopo averlo scaricato, avvia il software e, accedendo alle impostazioni, puoi impostare gli intervalli di tempo tra un colore e l'altro.
Una volta regolate tutte le impostazioni, non devi fare altro che premere il pulsante "Set" per confermare l'operazione.
Dopo averlo scaricato, avvia il software e, accedendo alle impostazioni, puoi impostare gli intervalli di tempo tra un colore e l'altro.
Una volta regolate tutte le impostazioni, non devi fare altro che premere il pulsante "Set" per confermare l'operazione.
mercoledì 25 gennaio 2012
Android: controllare la temperatura della batteria
Per farlo, devi accedere alle "Informazioni sulla batteria", sezione apparentemente nascosta, ma che si può raggiungere digitando il seguente codice sulla tastiera: *#*#4636#*#*. In questo modo, verrà mostrato un menù nel quale, tra le varie informazioni disponibili, vi è la possibilità di verificare il valore riportato dal sensore di temperatura della batteria.
Excel: salvare un file in formato PDF
Una volta completato il tuo foglio di calcolo, clicca sul menù "File" e scegli "Salva con nome". Nella casella "Nome file" inserisci un nome e, nell'elenco "Salva come", clicca su "PDF (*.pdf)".
Se desideri aprire il file nel formato selezionato subito dopo il salvataggio, seleziona la casella di controllo "Apri il file dopo la pubblicazione". Invece, se vuoi che il documento abbia una qualità di stampa elevata, clicca su "Standard (pubblicazione online e stampa)".
A questo punto, clicca su "Opzioni" per impostare le pagine da stampare, scegli se stampare o meno i commenti e seleziona le opzioni di output. Al termine, premi "OK".
Infine, non ti resta che fare clic su "Salva" per terminare l'operazione.
Se desideri aprire il file nel formato selezionato subito dopo il salvataggio, seleziona la casella di controllo "Apri il file dopo la pubblicazione". Invece, se vuoi che il documento abbia una qualità di stampa elevata, clicca su "Standard (pubblicazione online e stampa)".
A questo punto, clicca su "Opzioni" per impostare le pagine da stampare, scegli se stampare o meno i commenti e seleziona le opzioni di output. Al termine, premi "OK".
Infine, non ti resta che fare clic su "Salva" per terminare l'operazione.
venerdì 20 gennaio 2012
Controllare il livello di funzionamento degli anti-malware
Attraverso il Centro operativo di Windows 7, è possibile accedere alla sezione "Sicurezza", nella quale si possono avere tutte le informazioni utili sullo stato di funzionamento dei programmi anti-malware.
Cliccando sulla voce "Sicurezza", infatti, si aprirà un menù a tendina contenente tutte le informazioni sullo stato di funzionamento dei sistemi di sicurezza installati nel sistema come firewall, aggiornamenti e protezione da virus e spyware.
Sempre da questa sezione, inoltre, puoi anche modificare il "Controllo dell'account utente", cliccando sul link "Modifica impostazioni".
Nella finestra che si apre, sposta il cursore su "Notifica sempre" o "Non notificare mai" per scegliere se essere avvisato o no ad ogni tentativo di modifica delle impostazioni di sistema.
giovedì 19 gennaio 2012
Backup e ripristino della rubrica Thunderbird
I file delle vostre rubriche nel profilo normalmente sono due:
Il sistema migliore per assicurarsi che la rubrica ci segua in un eventuale spostamento del profilo è quello di fare l'export dal vecchio profilo e l'import nel nuovo profilo, a volte questo non è possibile in quanto il vecchio profilo potrebbe essere corrotto. Vedremo quindi come precedere...
Export / Import
Personalmente consiglio questa procedura anche nel caso in cui si faccia una massiccia riorganizzazione della rubrica in questo modo si avrà un file .mab sempre "pulito".
Export dal vecchio profilo:
Copia manuale dei file
Se non avete mai creato rubriche aggiuntive questa procedura è la più veloce per spostare/ripristinare le vostre rubriche, è sufficiente copiare dal vecchio profilo il file abook.mab e history.mab nel nuovo profilo. Così facendo si perderanno eventuali indirizzi salvati nelle rubriche del nuovo profilo, si consiglia quindi di seguire queste istruzioni solo nel caso in cui si stia operando su un nuovo profilo.
Se invece avete creato delle rubriche aggiuntive la procedura è più complicata ma è possibile ottimizzarla per per facilitarci il compito in futuro.
Ipotizziamo di aver creato una rubrica e di averla chiamata "amici" nel file prefs.js tb creerà le seguenti righe:
p.s.: da notare che il nome del file "abook-1.mab" indica la prima rubrica creata dal menu file - nuovo - rubrica le successive si chiameranno "abook-2.mab", "abook-3.mab" e cos' via. Se la rubrica fosse stata creata importando i dati come descritto precedentemente il nome sarebbe stato "impab.mab" per la prima e per le successive "impab-1.mab", "impab-2.mab" e cos' via.
Partendo da queste premesse possiamo facilmente personalizzare il profilo per poter copiare velocemente le varie rubriche, è infatti sufficiente copiare le righe che cominciano con "user_pref("ldap_2.servers." dal file prefs.js al file user.js (tralasciando quelle di default, ovvero "default", "history" e "pab").
Così facendo per spostare le rubriche basterà copiare dal vecchio profilo tutti i file con estensione .mab e il file user.js nel nuovo profilo.
p.s.: ricordatevi di aggiornare il file user.js ogni volta che aggiungete/eliminate/modificate una rubrica.
- abook.mab che corrisponde a "Rubrica personale";
- history.mab che corrisponde a "Indirizzi collezionati";
Il sistema migliore per assicurarsi che la rubrica ci segua in un eventuale spostamento del profilo è quello di fare l'export dal vecchio profilo e l'import nel nuovo profilo, a volte questo non è possibile in quanto il vecchio profilo potrebbe essere corrotto. Vedremo quindi come precedere...
Export / Import
Personalmente consiglio questa procedura anche nel caso in cui si faccia una massiccia riorganizzazione della rubrica in questo modo si avrà un file .mab sempre "pulito".
Export dal vecchio profilo:
- aprire la rubrica (menu strumenti - rubrica o l'apposito pulsante nella barra degli strumenti)
- nell'elenco a sinistra selezionare la rubrica da esportare
- dal menu strumenti selezionare esporta,
selezionare la directory in cui salvare il file,
nel campo "nome file" indicare il nome da dare al file di export e
nel campo "Salva come" indicare il formato "LDIF" - premere il pulsante "salva"
- aprire la rubrica (menu strumenti - rubrica o l'apposito pulsante nella barra degli strumenti)
- dal menu strumenti selezionare importa
- "tipo di oggetto da importare" - "rubrica" -> premere il pulsante "avanti"
- "programma da cui importare" - "file di testo LDIF" -> premere il pulsante "avanti"
- selezionare il file appena esportato dal vecchio profilo e premere il pulsante "apri"
- a questo punto ci troveremo la nuova rubrica nell'elenco a sinistra, selezionandola con il tasto destro del mouse - poroprietà è possibile cambiarne il nome
Copia manuale dei file
Se non avete mai creato rubriche aggiuntive questa procedura è la più veloce per spostare/ripristinare le vostre rubriche, è sufficiente copiare dal vecchio profilo il file abook.mab e history.mab nel nuovo profilo. Così facendo si perderanno eventuali indirizzi salvati nelle rubriche del nuovo profilo, si consiglia quindi di seguire queste istruzioni solo nel caso in cui si stia operando su un nuovo profilo.
Se invece avete creato delle rubriche aggiuntive la procedura è più complicata ma è possibile ottimizzarla per per facilitarci il compito in futuro.
Ipotizziamo di aver creato una rubrica e di averla chiamata "amici" nel file prefs.js tb creerà le seguenti righe:
Codice:
user_pref("ldap_2.servers.amici.description", "amici");
user_pref("ldap_2.servers.amici.dirType", 2);
user_pref("ldap_2.servers.amici.filename", "abook-1.mab");
user_pref("ldap_2.servers.amici.isOffline", false);
user_pref("ldap_2.servers.amici.protocolVersion", "2");
user_pref("ldap_2.servers.amici.replication.lastChangeNumber", 0);
quindi per copiare anche questa rubrica sarà sufficiente copiare queste righe dal vecchio prefs.js a quello nuovo e il relativo file "abook-1.mab".user_pref("ldap_2.servers.amici.dirType", 2);
user_pref("ldap_2.servers.amici.filename", "abook-1.mab");
user_pref("ldap_2.servers.amici.isOffline", false);
user_pref("ldap_2.servers.amici.protocolVersion", "2");
user_pref("ldap_2.servers.amici.replication.lastChangeNumber", 0);
p.s.: da notare che il nome del file "abook-1.mab" indica la prima rubrica creata dal menu file - nuovo - rubrica le successive si chiameranno "abook-2.mab", "abook-3.mab" e cos' via. Se la rubrica fosse stata creata importando i dati come descritto precedentemente il nome sarebbe stato "impab.mab" per la prima e per le successive "impab-1.mab", "impab-2.mab" e cos' via.
Partendo da queste premesse possiamo facilmente personalizzare il profilo per poter copiare velocemente le varie rubriche, è infatti sufficiente copiare le righe che cominciano con "user_pref("ldap_2.servers." dal file prefs.js al file user.js (tralasciando quelle di default, ovvero "default", "history" e "pab").
Così facendo per spostare le rubriche basterà copiare dal vecchio profilo tutti i file con estensione .mab e il file user.js nel nuovo profilo.
p.s.: ricordatevi di aggiornare il file user.js ogni volta che aggiungete/eliminate/modificate una rubrica.
mercoledì 18 gennaio 2012
Rimuovere la voce Masterizza da Esplora Risorse
Con Windows XP Professional e con tutte le successive versioni di questo sistema operativo è possibile masterizzare supporti ottici direttamente tramite Esplora Risorse.
Se, però, per masterizzare i Cd utilizzi altri software, puoi tranquillamente disabilitare questa funzione.
Per farlo, nella finestra di ricerca "Esegui" digita gpedit.msc seguito da "Invio".
A questo punto, segui il percorso "Configurazione utente/Modelli Amministrativi/Componenti di Windows" e scegli "Esplora Risorse".
All'interno della lista che appare sul lato destro, cerca la voce "Rimuovi le funzionalità di creazione dei CD" e cliccaci sopra due volte.
Fatto questo, seleziona la casella "Attivata" e conferma con "OK". La modifica sarà subito effettiva.
Se, però, per masterizzare i Cd utilizzi altri software, puoi tranquillamente disabilitare questa funzione.
Per farlo, nella finestra di ricerca "Esegui" digita gpedit.msc seguito da "Invio".
A questo punto, segui il percorso "Configurazione utente/Modelli Amministrativi/Componenti di Windows" e scegli "Esplora Risorse".
All'interno della lista che appare sul lato destro, cerca la voce "Rimuovi le funzionalità di creazione dei CD" e cliccaci sopra due volte.
Fatto questo, seleziona la casella "Attivata" e conferma con "OK". La modifica sarà subito effettiva.
Checkup completo del PC
Effettuare una manutenzione costante consente di avere sempre un sistema operativo fresco e scattante.
Tutte le operazioni di controllo possono essere eseguite grazie al "Centro operativo" di Windows 7.
Dal Pannello di controllo, accedi alla sezione "Centro operativo" e vai in "Manutenzione". Da qui puoi ottenere molte informazioni sullo stato del sistema e delle applicazioni installate.
Per visualizzare eventuali problemi di incompatibilità software o di malfunzionamenti basta cliccare su "Visualizza dettagli messaggio".
Nella finestra che si apre, Windows ti proporrà anche l'eventuale soluzione al problema.
Tutte le operazioni di controllo possono essere eseguite grazie al "Centro operativo" di Windows 7.
Dal Pannello di controllo, accedi alla sezione "Centro operativo" e vai in "Manutenzione". Da qui puoi ottenere molte informazioni sullo stato del sistema e delle applicazioni installate.
Per visualizzare eventuali problemi di incompatibilità software o di malfunzionamenti basta cliccare su "Visualizza dettagli messaggio".
Nella finestra che si apre, Windows ti proporrà anche l'eventuale soluzione al problema.
E' quindi consigliato accedere frequentemente alla sezione "Manutenzione" del "Centro operativo", in modo da tenere sempre sotto controllo il livello di "salute" del sistema.
Se il Wi-fi del router si blocca spesso
Spesso, quando si apportano delle modifiche alle proprietà di rete di Windows Vista, il router riscontra dei problemi col Wi-fi, impedendo la navigazione.
In questi casi, il problema potrebbe essere causato dall'abilitazione del protocollo IPv6 nelle proprietà della scheda di rete.
Per risolvere il problema, puoi ricorrere alla disattivazione di tale protocollo.
Per farlo, apri il Pannello di controllo, vai in "Centro connessioni di rete e condivisione" e, in corrispondenza della connessione di rete utilizzata, scegli "Visualizza stato".
Nella finestra che si apre, clicca su "Proprietà" e togli il segno di spunta da "Protocollo Internet versione 6", confermando con "Ok".
In questi casi, il problema potrebbe essere causato dall'abilitazione del protocollo IPv6 nelle proprietà della scheda di rete.
Per risolvere il problema, puoi ricorrere alla disattivazione di tale protocollo.
Per farlo, apri il Pannello di controllo, vai in "Centro connessioni di rete e condivisione" e, in corrispondenza della connessione di rete utilizzata, scegli "Visualizza stato".
Nella finestra che si apre, clicca su "Proprietà" e togli il segno di spunta da "Protocollo Internet versione 6", confermando con "Ok".
Al successivo riavvio del PC, la connessione dovrebbe funzionare correttamente.
lunedì 16 gennaio 2012
Chiave di registro profilo utente
La chiave di registro che indica quale profilo viene avviato per ogni utente è
HKEY_LOCAL_MACHINE\SOFTWARE\Microsoft\Windows NT\CurrentVersion\ProfileList.
Navigare senza pubblicità
Sei stanco di tutti quei fastidiosi annunci pubblicitari che accompagnano la tua navigazione in Rete?
Grazie ad Adblock Plus, un componente aggiuntivo per Firefox e Google Chrome, puoi eliminare del tutto la presenza di pubblicità dalle pagine Web.
Se, come browser, utilizzi Firefox, allora collegati alla pagina www.adblockplus.org/en, clicca su "Install Adblock Plus" e premi "Permetti". Cliccando su "Installa adesso" e su "Riavvia ora" completerai la procedura.
Con Chrome, invece, collegati alla pagina www.adblockplus.org/en/chrome, clicca su "Install Adblock Plus" e poi su "Continua", confermando, infine, con "Installa".
In questo modo, tutte le pagine che visiterai saranno prive di annunci pubblicitari e banner.
Grazie ad Adblock Plus, un componente aggiuntivo per Firefox e Google Chrome, puoi eliminare del tutto la presenza di pubblicità dalle pagine Web.
Se, come browser, utilizzi Firefox, allora collegati alla pagina www.adblockplus.org/en, clicca su "Install Adblock Plus" e premi "Permetti". Cliccando su "Installa adesso" e su "Riavvia ora" completerai la procedura.
Con Chrome, invece, collegati alla pagina www.adblockplus.org/en/chrome, clicca su "Install Adblock Plus" e poi su "Continua", confermando, infine, con "Installa".
In questo modo, tutte le pagine che visiterai saranno prive di annunci pubblicitari e banner.
venerdì 13 gennaio 2012
Resettare il campo ID contatore in un db Ms Access
Sappiamo che il campo di tipo contatore di un qualsiasi database continua a crescere con l'aumentare dei record e non segue una numerazione perfettamente continua se viene cancellato un record. Se ad esempio abbiamo
E' frequente che in fase di test, per qualsiasi applicazione, si aggiungano ad una tabella dati di prova, ed una volta messo in produzione il database, ci si trova col contatore che parte, ad esempio, da 38!
Par azzerare il campo contatore potete cancellare il campo (ad esempio...) ID dalla tabella aperta in visualizzazione struttura, salvare le modifiche alla tabella (vi consiglio di chiudere e di riaprire il file .mdb) e creare di nuovo il campo (ad esempio...) ID assegnandogli il tipo di dato contatore.
1 - Pippo
2 - Pluto
3 - Paperino
e cancelliamo Pluto, avremo 1 - Pippo
3 - Paperino
e l'ID 2 andrà perso.E' frequente che in fase di test, per qualsiasi applicazione, si aggiungano ad una tabella dati di prova, ed una volta messo in produzione il database, ci si trova col contatore che parte, ad esempio, da 38!
Par azzerare il campo contatore potete cancellare il campo (ad esempio...) ID dalla tabella aperta in visualizzazione struttura, salvare le modifiche alla tabella (vi consiglio di chiudere e di riaprire il file .mdb) e creare di nuovo il campo (ad esempio...) ID assegnandogli il tipo di dato contatore.
giovedì 12 gennaio 2012
Google Chrome: eliminare la cronologia dei download
Nel trucco di oggi ti mostriamo la procedura grazie alla quale è possibile eliminare la cronologia dei download effettuati con Google Chrome.
Per farlo, avvia Google Chrome, clicca sull'icona a forma di chiave inglese situata in alto a destra e, dal menù che si apre, clicca su "Opzioni".
Successivamente, nella pagina che si apre sulla sinistra clicca sulla scheda "Roba da smanettoni" e, in "Privacy", clicca su "Cancella dati navigazione".
Nella finestra che si apre, seleziona l'opzione "Cancella cronologia download" e, nel campo "Cancella i seguenti elementi da" seleziona l'opzione desiderata.
Infine, clicca sul pulsante "Cancella dati di navigazione" e aspetta che la cronologia dei download venga cancellata.
Per farlo, avvia Google Chrome, clicca sull'icona a forma di chiave inglese situata in alto a destra e, dal menù che si apre, clicca su "Opzioni".
Successivamente, nella pagina che si apre sulla sinistra clicca sulla scheda "Roba da smanettoni" e, in "Privacy", clicca su "Cancella dati navigazione".
Nella finestra che si apre, seleziona l'opzione "Cancella cronologia download" e, nel campo "Cancella i seguenti elementi da" seleziona l'opzione desiderata.
Infine, clicca sul pulsante "Cancella dati di navigazione" e aspetta che la cronologia dei download venga cancellata.
mercoledì 11 gennaio 2012
iPad 2: spegnere il Wi-Fi quando non serve
Esistono diversi metodi per aumentare la durata della batteria del tuo iPad 2.
Se, per esempio, stai giocando, scrivendo, oppure ascoltando musica che avevi scaricato in precedenza, non c'è bisogno di lasciare attivo il Wi-fi.
In questi casi, puoi tranquillamente disattivarlo in pochi semplici passi: non devi fare altro che accedere alle "Impostazioni", selezionare "Wi-Fi" e impostare il cursore su "OFF".
Quando avrai bisogno di riattivarlo per navigare sul web, ti basterà seguire il solito percorso e reimpostare il cursore su "ON".
In questo modo, senza neanche accorgertene, la batteria del tuo iPad ti garantirà una maggiore durata.
Se, per esempio, stai giocando, scrivendo, oppure ascoltando musica che avevi scaricato in precedenza, non c'è bisogno di lasciare attivo il Wi-fi.
In questi casi, puoi tranquillamente disattivarlo in pochi semplici passi: non devi fare altro che accedere alle "Impostazioni", selezionare "Wi-Fi" e impostare il cursore su "OFF".
Quando avrai bisogno di riattivarlo per navigare sul web, ti basterà seguire il solito percorso e reimpostare il cursore su "ON".
In questo modo, senza neanche accorgertene, la batteria del tuo iPad ti garantirà una maggiore durata.
martedì 10 gennaio 2012
Windows 7: calcolare le rate del mutuo
Una volta aperta la calcolatrice, clicca su "Visualizza/Fogli di lavoro/Mutuo".
Da qui, seleziona "Pagamento mensile" e inserisci tutti i dati relativi al costo del mutuo.
Fatto questo, cliccando sul pulsante "Calcola", come per magia, ecco che ti apparirà la rata del tuo mutuo.
Da qui, seleziona "Pagamento mensile" e inserisci tutti i dati relativi al costo del mutuo.
Fatto questo, cliccando sul pulsante "Calcola", come per magia, ecco che ti apparirà la rata del tuo mutuo.
giovedì 5 gennaio 2012
Se Live Messenger non riesce a connettersi
Se il tuo Live Messenger non riesce più ad effettuare la connessione, mostrando un errore con un lungo codice numerico, la prima cosa che devi fare, è scaricare ed installare la versione più aggiornata del servizio.
Se ciò non dovesse bastare, puoi utilizzare il tool Messenger Error Fixer, un'applicazione che consente di riparare molti errori di Messenger.
Dopo averlo scaricato, chiudi Messenger, avvia il tool e cerca nella lista l'errore che si verifica nel tuo computer. Se non fosse presente, clicca su "Other Error" per cercare altri errori.
Infine, una volta selezionato l'errore, clicca su "Fix" per eliminarlo.
Al successivo riavvio di Messenger, dovresti riuscire a connetterti.
Se ciò non dovesse bastare, puoi utilizzare il tool Messenger Error Fixer, un'applicazione che consente di riparare molti errori di Messenger.
Dopo averlo scaricato, chiudi Messenger, avvia il tool e cerca nella lista l'errore che si verifica nel tuo computer. Se non fosse presente, clicca su "Other Error" per cercare altri errori.
Infine, una volta selezionato l'errore, clicca su "Fix" per eliminarlo.
Al successivo riavvio di Messenger, dovresti riuscire a connetterti.
Importazione archivio Contratti di locazione da versione precedente
Dopo aver scaricato il programma dal sito dell'agenzia delle entrate http://www.agenziaentrate.gov.it/wps/content/Nsilib/Nsi/Strumenti/Software+di+compilazione/ occorre installare il programma.
Ad installazione avvenuta si noterà che non è presente alcun dato archiviato in precedenza con versioni precedenti del programma.
Per importare i dati occorre aprire il programma,selezionare menù File - Importazione contratti versioni precedenti, nella finestra di ricerca selezionare la cartella programmi della versione precedente e scegliere la cartella basedati e quindi cliccare su Importa.
Tutti i dati saranno importati nella nuova versione.
Ad installazione avvenuta si noterà che non è presente alcun dato archiviato in precedenza con versioni precedenti del programma.
Per importare i dati occorre aprire il programma,selezionare menù File - Importazione contratti versioni precedenti, nella finestra di ricerca selezionare la cartella programmi della versione precedente e scegliere la cartella basedati e quindi cliccare su Importa.
Tutti i dati saranno importati nella nuova versione.
mercoledì 4 gennaio 2012
Effettuare il backup di dati su Facebook e Gmail
Hai archiviato foto, video o altri dati su servizi online come Facebook, Gmail e Picasa? Bene, oggi ti sveliamo una semplice procedura che ti consentirà di impostare il backup automatico di questi dati.
Per eseguire questa operazione, devi disporre di MyCube Vault , un programma specifico per sistemi Windows, che permette di eseguire il backup dei dati relativi a Facebook, dei contatti Google e delle immagini presenti su Picasa.
Una volta scaricato, avvialo, clicca sul pulsante "Authorize", seleziona gli elementi da inserire nel backup e programmane l'esecuzione tramite la funzione "Backup Schedule".
Una volta impostato il backup automatico, per visualizzare i vari backup creati non devi fare altro che accedere alla sezione "Archives".
Per eseguire questa operazione, devi disporre di MyCube Vault , un programma specifico per sistemi Windows, che permette di eseguire il backup dei dati relativi a Facebook, dei contatti Google e delle immagini presenti su Picasa.
Una volta scaricato, avvialo, clicca sul pulsante "Authorize", seleziona gli elementi da inserire nel backup e programmane l'esecuzione tramite la funzione "Backup Schedule".
Una volta impostato il backup automatico, per visualizzare i vari backup creati non devi fare altro che accedere alla sezione "Archives".
martedì 3 gennaio 2012
Gmail: visualizzare il numero di e-mail in arrivo
Grazie ad una semplice impostazione di Gmail, è possibile visualizzare in un attimo il numero di nuove e-mail in arrivo direttamente dall'icona situata nella barra delle applicazioni.
Opzione molto utile se non si vuole perdere un attimo di tempo a lavoro.
Per farlo, accedi al tuo account Gmail, premi il pulsante "Opzioni" e seleziona "Impostazioni Gmail".
Da qui, seleziona il tab "Labs" e seleziona la voce "Attiva lo strumento Modifiche dei titoli".
In questo modo, sulla barra del titolo e anche quando la finestra è ridotta a icona, visualizzerai il numero di messaggi in arrivo.
Opzione molto utile se non si vuole perdere un attimo di tempo a lavoro.
Per farlo, accedi al tuo account Gmail, premi il pulsante "Opzioni" e seleziona "Impostazioni Gmail".
Da qui, seleziona il tab "Labs" e seleziona la voce "Attiva lo strumento Modifiche dei titoli".
In questo modo, sulla barra del titolo e anche quando la finestra è ridotta a icona, visualizzerai il numero di messaggi in arrivo.
Integrare Hotmail in Windows 7
Se, come servizio di posta elettronica utilizzi Hotmail, devi sapere che esiste un metodo per integrarlo direttamente nella taskbar di Windows 7.
Per farlo, prima di tutto apri Internet Explorer e accedi alla pagina principale di Hotmail, eseguendo il login.
Ora, trascina con il tasto sinistro del mouse l'icona di Hotmail situata nella barra degli indirizzi, direttamente sulla taskbar di Windows.
Se hai eseguito correttamente la procedura, sulla barra viene visualizzata la voce "Aggiungi alla barra delle applicazioni", che consente di aggiungere l'icona di Hotmail vicino a quelle attualmente presenti nella taskbar di Windows.
Da questo momento in poi, in qualsiasi momento, cliccandoci sopra sarà possibile accedere alla pagina principale del servizio. Inoltre, cliccandoci sopra con il tasto destro del mouse, si aprirà un menù di scelta rapida, nel quale potrai trovare i collegamenti diretti alla Pagina iniziale, Posta in arrivo, Calendario, Contatti e Invia messaggio di posta elettronica.
Per farlo, prima di tutto apri Internet Explorer e accedi alla pagina principale di Hotmail, eseguendo il login.
Ora, trascina con il tasto sinistro del mouse l'icona di Hotmail situata nella barra degli indirizzi, direttamente sulla taskbar di Windows.
Se hai eseguito correttamente la procedura, sulla barra viene visualizzata la voce "Aggiungi alla barra delle applicazioni", che consente di aggiungere l'icona di Hotmail vicino a quelle attualmente presenti nella taskbar di Windows.
Da questo momento in poi, in qualsiasi momento, cliccandoci sopra sarà possibile accedere alla pagina principale del servizio. Inoltre, cliccandoci sopra con il tasto destro del mouse, si aprirà un menù di scelta rapida, nel quale potrai trovare i collegamenti diretti alla Pagina iniziale, Posta in arrivo, Calendario, Contatti e Invia messaggio di posta elettronica.
Word: inserire un'immagine come filigrana
In Word 2010 è possibile trasformare automaticamente un'immagine oppure una fotografia in una filigrana da utilizzare per personalizzare o decorare un documento.
Per farlo, nel gruppo "Sfondo" della scheda "Layout di pagina" fai clic su "Filigrana" e poi su "Filigrana personalizzata".
Ora, vai su "Filigrana immagine" e quindi su "Seleziona immagine": seleziona la tua immagine e premi "Inserisci".
Una volta inserita l'immagine, seleziona un valore percentuale in "Proporzioni", in modo da impostare le dimensioni dell'immagine stessa.
Fatto questo, seleziona la casella di controllo "Sfumata", in modo da rendere più chiara l'immagine affinché non interferisca con il testo.
A questo punto, l'immagine selezionata verrà applicata come filigrana all'intero documento.
Per farlo, nel gruppo "Sfondo" della scheda "Layout di pagina" fai clic su "Filigrana" e poi su "Filigrana personalizzata".
Ora, vai su "Filigrana immagine" e quindi su "Seleziona immagine": seleziona la tua immagine e premi "Inserisci".
Una volta inserita l'immagine, seleziona un valore percentuale in "Proporzioni", in modo da impostare le dimensioni dell'immagine stessa.
Fatto questo, seleziona la casella di controllo "Sfumata", in modo da rendere più chiara l'immagine affinché non interferisca con il testo.
A questo punto, l'immagine selezionata verrà applicata come filigrana all'intero documento.
domenica 1 gennaio 2012
Impedire il tracciamento sul web anche con Chrome
Pochi giorni fa, abbiamo pubblicato un trucco in cui spiegavamo come proteggere la propria privacy dalle aziende che tracciano le nostre abitudini per creare pubblicità, utilizzando il browser Internet Explorer o, in alternativa, Firefox.
E, per farlo, occorreva utilizzare il plug-in Advertising Cookie Opt-Out.
Oggi, ti mostriamo come ottenere lo stesso risultato anche con Google Chrome, utilizzando un piccolo stratagemma.
Con Chrome, accedi al menù "Opzioni" dal pulsante a forma di chiave inglese e seleziona la simpatica voce "Roba da smanettoni".
Da qui, clicca su "Impostazioni contenuti" e spunta la voce "Ignora le eccezioni e blocca l'impostazione dei cookie di terze parti".
E, per farlo, occorreva utilizzare il plug-in Advertising Cookie Opt-Out.
Oggi, ti mostriamo come ottenere lo stesso risultato anche con Google Chrome, utilizzando un piccolo stratagemma.
Con Chrome, accedi al menù "Opzioni" dal pulsante a forma di chiave inglese e seleziona la simpatica voce "Roba da smanettoni".
Da qui, clicca su "Impostazioni contenuti" e spunta la voce "Ignora le eccezioni e blocca l'impostazione dei cookie di terze parti".
Iscriviti a:
Post (Atom)